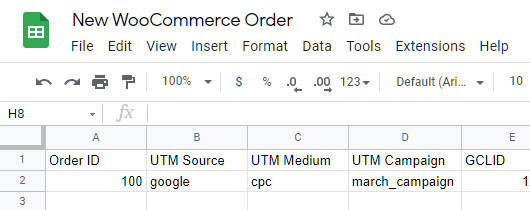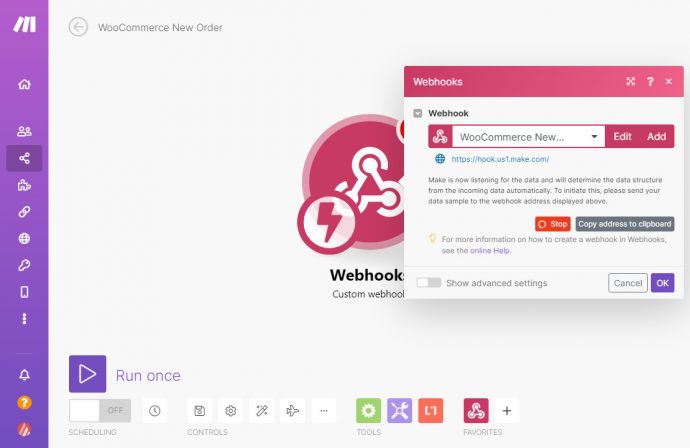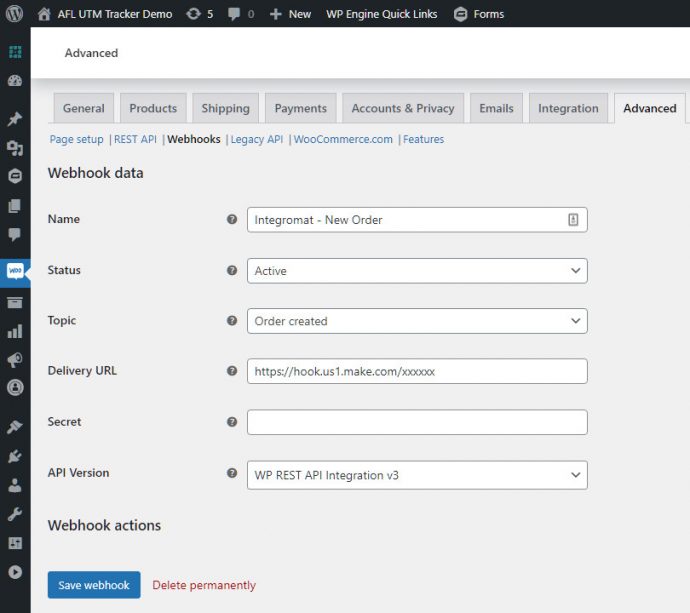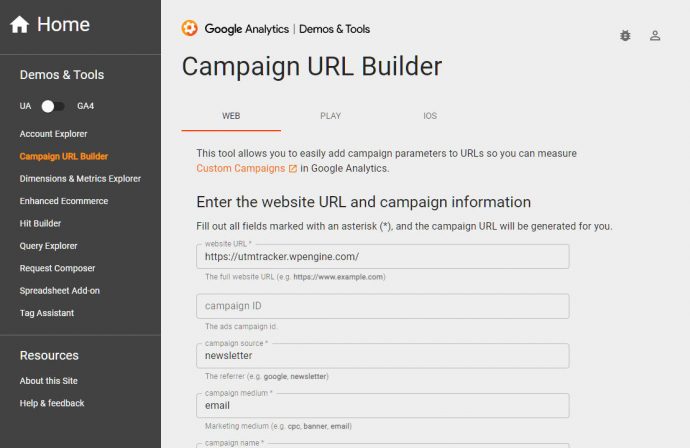You can easily send the captured UTM parameters from your WooCommerce Orders to Integromat / Make using our AFL UTM Tracker plugin.
For this Integromat example, we will send the UTM Source, UTM Medium and UTM Campaign value from your WooCommerce Order to a Google Sheet.
Steps
Create a new Integromat Scenario
- Login to Integromat.com or Make.com.
- Create a new Scenario.
- Add a new Module > Webhooks > Custom webhook.
Create a new Webhook in WooCommerce
- Go to your WooCommerce admin.
- Under WooCommerce > Settings > Advanced > Webhook.
- Create a new Webhook.
- Enter a suitable Name.
- Set the Status to Active.
- Set the Topic to ‘Order created‘.
- In Integromat, copy the Webhook address to clipboard and paste into the Delivery URL below.
- Save webhook.
Create a test WooCommerce Order
- Generate a UTM campaign URL using Google Campaign URL Builder.
- Open the campaign URL in a Incognito/Private Browser mode to simulate a new visitor.
- Add an item to your cart.
- In Integromat and under your Webhook module, click on the ‘Redetermine data structure’ button.
- Checkout from your website and place the order.
- In Integromat, wait for the Webhook module to show successful.
Create a Google Sheet
- Go to your Google Drive.
- Create a new Google Sheet.
- Create 4 columns (Order ID, UTM Source, UTM Medium, UTM Campaign)
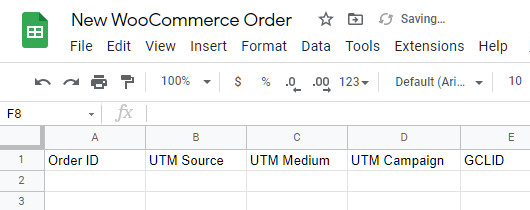
Add a Google Sheet Module
- In Integromat, add a new Google Sheet Module.
- Choose Add Row.
- Select your Spreadsheet.
- Select your Sheet.
The captured UTM parameters from our WordPress plugin will be stored in the WooCommerce Order meta data.
To map your Google Sheet columns to the WooCommerce Order Meta data, you would need to use a formula to extract the meta data value (see screenshot below).
To extract the Last UTM Source value, copy and paste the following formula into field.
{{get(map(3.meta_data; "value"; "key"; "_afl_wc_utm_utm_source"); 1)}}To extract the Last UTM Medium value:
{{get(map(3.meta_data; "value"; "key"; "_afl_wc_utm_utm_medium"); 1)}}To extract the Last UTM Campaign value:
{{get(map(3.meta_data; "value"; "key"; "_afl_wc_utm_utm_campaign"); 1)}}Then delete the black-colored label 3.meta_data and replace with your actual meta_data[] until it turned into a red-colored label.
For the full list of meta data names, please refer to our Attribution Meta list.
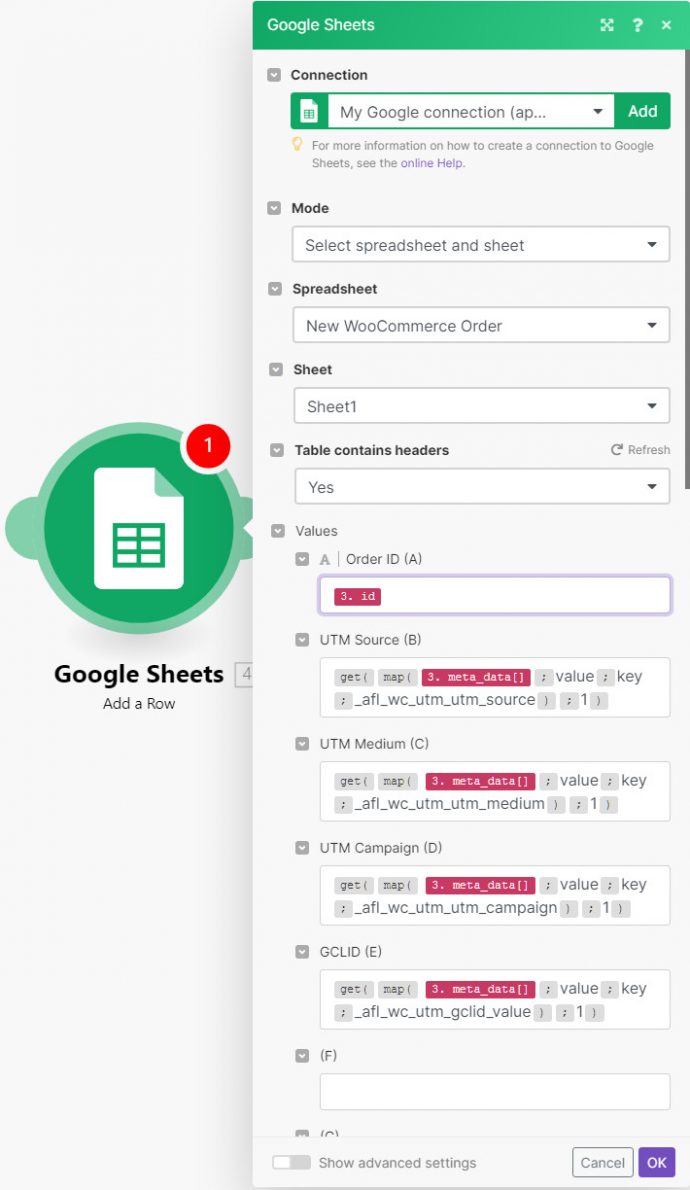
Final Test
- Remember to Save your Scenario.
- Click on the Run Once button.
- Go to your website to add an item to your cart and checkout again.
- Wait for data to be sent to your Google Sheet.
- Done!